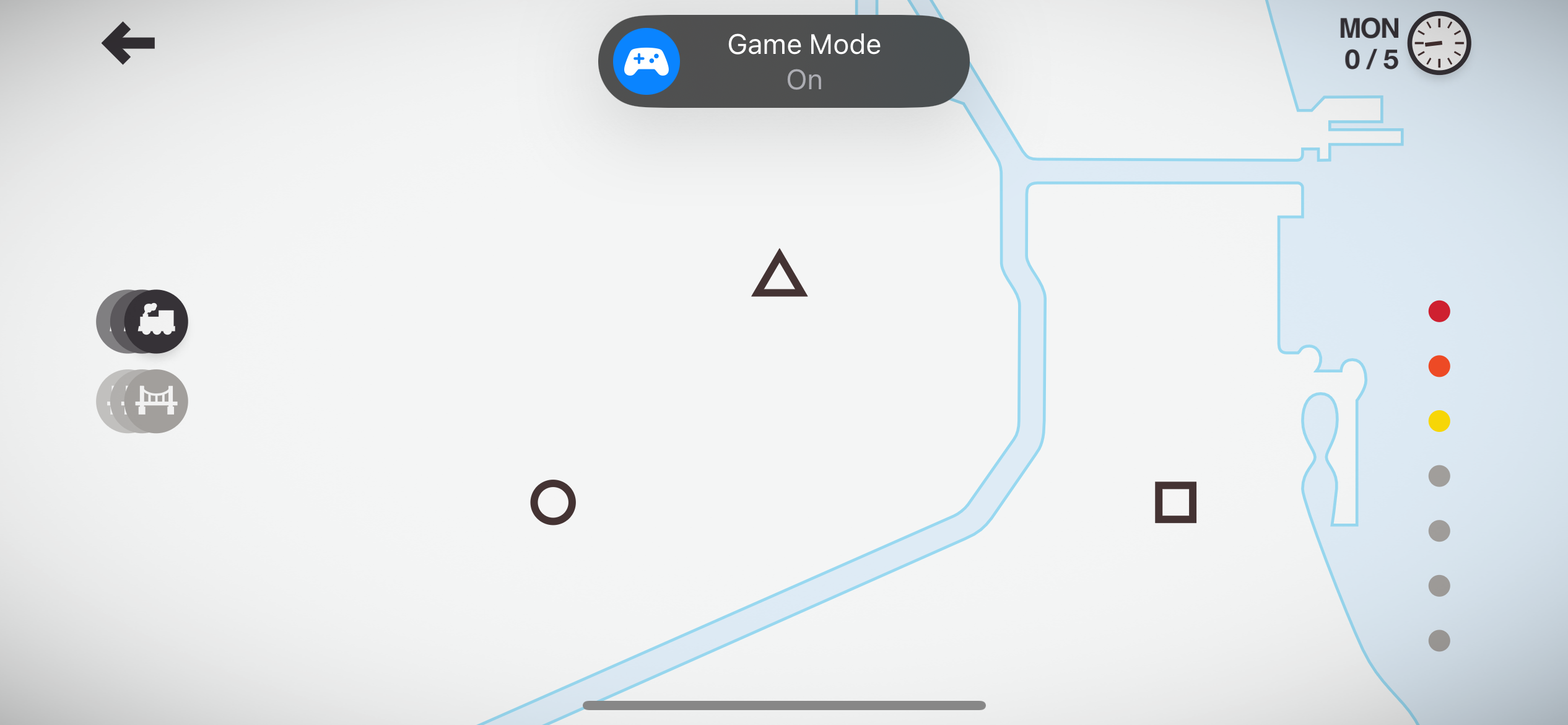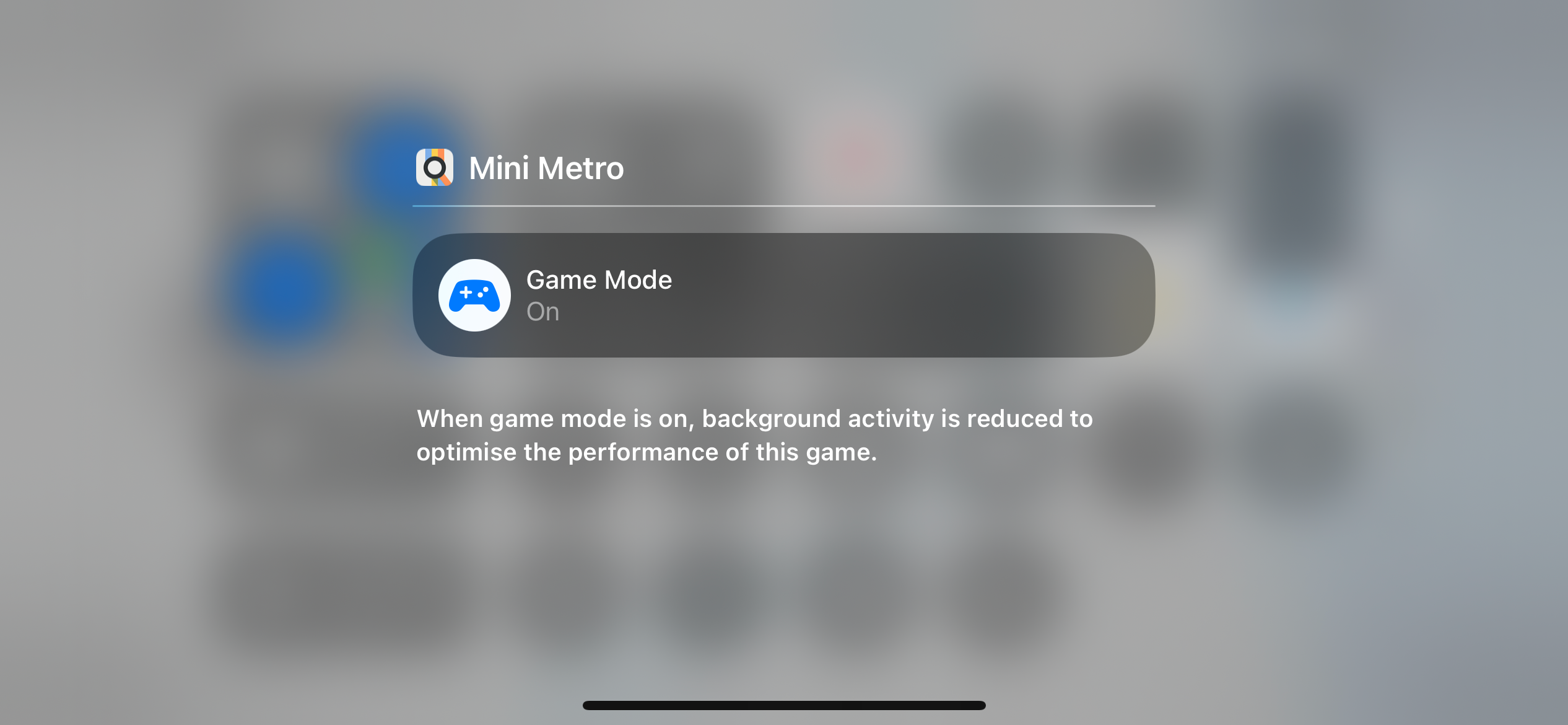Tim Brookes
Key Takeaways
- As of iOS 18 and iPadOS 18, Game Mode triggers automatically whenever you start a game.
- Game Mode boosts performance by minimizing background tasks, doubles the Bluetooth polling rate for more responsive controls, and reduces audio latency for compatible AirPods models.
- You can toggle Game Mode on or off by tapping the name of the game you are playing in Control Center.
Apple added Game Mode to iPhone and iPad with the iOS and iPadOS 18 updates. Here’s what it does, how to toggle it on or off, and one more feature you might want to enable if you play a lot of games on your device.
Game Mode Triggers Automatically
The good thing about Game Mode is that it should be enabled automatically whenever you start playing a game. Simply launch a title and look for the “Game Mode On” pop-up to appear at the top of the screen.
Tap on the icon to disable Game Mode. You can also toggle the mode on via the Control Center while playing a game by swiping down from the top-right corner of the screen and then tapping the name of the game at the very top of the screen.
This will reveal a toggle for Game Mode, which you can tap to toggle the feature on or off.
What Does Game Mode Do?
To use Game Mode you’ll need to be running iOS 18 or iPadOS 18. If you have a compatible device you can upgrade your software under Settings > General > Software Update.
Game Mode diverts resources away from background activity so that you get the best possible performance out of your games. Even though it triggers automatically for all games (even simple ones like Mini Metro), Game Mode will have the biggest impact on demanding 3D titles, particularly triple-A titles like Resident Evil Village that caused some to compare the iPhone 15 Pro to a handheld console.
The game you are playing will be prioritized by your iPhone’s chip, which means background processes will take longer to complete in order to deliver more performance where it counts. It’s also possible that by attempting to do fewer things at one time, you might squeeze a bit more battery life out of your iPhone or iPad.
On top of a performance boost, Game Mode also doubles the Bluetooth polling rate for controllers. This means that your iPhone will check for input twice as often as it would normally so that the controls feel more responsive and players experience less input delay.
Lastly, owners of AirPods Pro 2 or later will experience lower audio latency while using the headphones to play games.
Use Focus to Minimize Distractions Too
If you really want to get some serious gaming done on your iPhone, you’ll probably want to play undisturbed. You can do this by setting up a custom Focus mode on your iPhone under Settings > Focus.
You can then decide whether to screen all calls and messages, which contacts or apps will still be able to send you notifications, and even trigger your gaming focus mode whenever a controller is connected.
Game Mode is long overdue for iPhone and iPad, so it’s nice to see Apple take action in iOS 18. If you like to play games on the go, make sure you read more about turning your iPhone into a handheld console.
There may also come a point when you’re ready to graduate from a smartphone and buy a gaming handheld instead.